
-
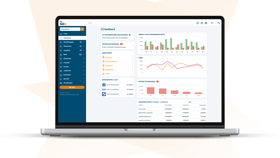
Legen Sie in nur 5 Schritten los mit Billit
Mit diesen 5 Schritten können Sie im Handumdrehen loslegen!
Mehr lesen -
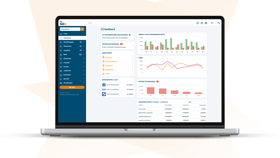
Funktionen die die Rechnungsstellung vereinfachen
Entdecken Sie die Funktionen, die Ihren Rechnungsstellungsprozess vereinfachen werden.
Mehr lesenIntegrationen und Verknüpfungen - Preis
-

-

Unser Fokus auf Compliance und Vertrauen
Alles über Sicherheit und Datenschutz bei Billit
Mehr lesen - Blog
-
Für wen?
-
ProduktfeaturesIntegrationen und Verknüpfungen
-
Peppol
-
-
Support
-
Über uns
-
-
-
-
Support
-
Deutsch - Belgien


