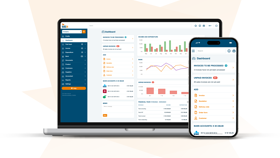- You'll now see the editor screen. There are fixed and dynamic elements in a cover letter layout.
• Fixed elements: the fixed elements are in every mail. For cover letters, these are usually pieces of text such as the address, the sentence 'You hereby receive invoce' or the statement ‘Please pay this invoice by’.
• Dynamic elements: these elements appear in every cover letter, but depend on the customer or invoice. These include your customer's name, the invoice number or amount to be paid. You can recognize them in the layout as a number between accolades. This number refers to the legend on the right hand side. When you send your letter, these numbers are replaced by the data from your document that match the keys from the legend. Contrary to the document templates you can't click or place them. You need to type them in the text or copy/paste them from the column.