
-
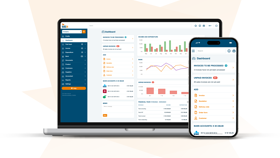
Getting started with Billit in 5 steps
With these 5 steps you're off and running in no time!
Read more -
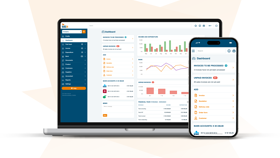
The Billit invoicing platform
Discover the features that will save you time immediately in every step of your billing process.
Read more - Integrations
- Pricing
-
 ResourcesSupportAbout us
ResourcesSupportAbout us
-
For whom?
-
Product
-
-
Peppol
-
-
ResourcesResourcesSupportAbout us
-
-
-
Support
-
English - International